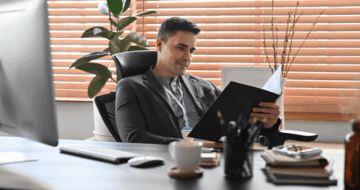How to Set Up Your Services for Online Scheduling
So, you’ve decided to toss out your physical appointment book and make the switch to appointment scheduling — finally. We know it’s been a struggle to get the whole crew on board, change is never easy, but your clients will now have access to a whole new level of customer service. And you, well, you’ve just given yourself the gift of time.
Let’s explore the steps your shop will take to get set up with Bookedin’s online scheduling app, so you can start booking those clients today.
Step 1: Welcome to Bookedin Online Scheduling
It’s time to download the Bookedin Mobile App to your phone. You can find us by searching “Bookedin” on the Apple App Store or Google Play store.
Step 2: Entering your profile information

Once you’ve downloaded the Bookedin Mobile App to your phone, it’s time to open and launch. You’ll need to create a shop profile with necessary information and log in.
Once you’ve completed those steps, have a look along the bottom of the app and select the Settings menu and meet me at Step Three.
Are you following along on desktop? I got you. Head over to Bookedin and log in, once you’ve set up with the necessary details, look for Settings > Services in the top menu. Now you’re ready for Step Three.
Step 3 – Setting up services on your scheduling app

Once you’re inside the Settings Menu, it’s time to navigate to Services (under the Business Settings). You can tap or select Services, and then quickly add information to your Bookedin Scheduling App.
Side Note: In the future, this is the place to come if you need to Edit or change any of your services.
If you’re following along on your desktop, it’s time to hit the Add New Service button. This is also where you can find the Edit button. It’s located on the right-hand side of the service you’ve entered and can be used to modify any details.
Adding your service information


Now it’s time to complete your service information. You’re shooting for a compelling description here, use words that will grab your client’s attention. Bookedin recommends a detailed and complete profile, the more accurate information you’re providing to your clients the more impactful.
Related → How to Move to Virtual Appointments (Without Having a Meltdown)
Helpful Tips:
Our users focus on making sure these three settings are complete when getting prepared to launch:
➡️ Service Settings: These settings allow you add services, pricing, descriptions, timeframes as well as payment options (there is a full breakdown of service setting definitions below).
➡️ Hours Settings: You’re able to set availability by day or week depending on personal preference.


➡️ Deposit Payments: If you require a deposit for your services you’ll want to make sure you get this set up before launch! You can access this feature when you’re setting up your services via the payment options. (Note: you will be required to connect a PayPal account to set up)

The last step is finalizing each of your service’s settings. On the edit screen, you’ll see a full set of settings that allow detailed customization which is outlined below.
Breaking down the service settings
Once you get into the nitty-gritty of entering your services, it’s almost time to do your happy dance! We’ll go through a quick breakdown to make sure your online scheduling app is optimized.
Here’s an easy reference for you that details each setting so you can check it off your list:
- Service name (required): This will display on your public online booking page
- Description (optional): This will show on your public online booking page. Here’s where you will talk about what’s included in your service, describing what it’s all about. Try to keep it to a few sentences.
- Category (optional): This helps to organize your services on your online booking page.
- Duration (required): Time options range from 5 minutes to 24 hours.
- Price (optional): This is required if you choose to collect online payments for your services.
- Make Public: Allows you to hide or display service on your public online booking page.
- Payment Options: This feature adds online payment processing to a service.
You have two different types of payment options available: (required upfront payments, request payment after booking is made)
For a payment option, your client will see a green pay now button in three places: after your client books, in their confirmation email and their reminder email. - Lead Time: You can choose the number of minutes. This setting is installed to prevent last minute bookings (ex. You need 1hr notice before booking, enter 60 min lead time).
- Advanced Booking Options:
(a) Break Time (Optional): This feature is handy for clean up in between appointments, or preparing/set up. You can add any number of minutes to the service time.
(b) Lead Time: The default setting is 60 minutes. Lead time can be set from “0” to your chosen timeframe. - Available Calendars: This term can be changed to available “tattoo artists” to reflect your shop. Please make sure to check or uncheck your calendars based on the service.
Related Post: The Ultimate Guide to Online Appointment Scheduling
Step 4: Get prepared to launch

OK, this is the moment you’ve been waiting for! Once you have your Bookedin online booking page complete, it’s time to launch so you will be on your way to booking your first online client appointment. Just like any great marketing campaign you need to let your clients know that you’ve made the leap to online scheduling. Here are the steps to take:
- Add a “book now” button or calendar to your website
- Add online booking to your Instagram profile

- Add a “book now” button to your Facebook page
- Add your booking link to your email signature
- Share your online booking link and invite your clients to book online. You can share via Facebook, Twitter, WhatsApp, Text Message LinkedIn, email, or copy your link and paste it anywhere in your marketing.
Here’s how to share via Mobile App
- Launch the iPhone or Android app
- Tap Settings

- Tap Online Booking Page option

- Choose any of the share options or tap-and-hold the link at the top of the screen to copy to your clipboard

How to Share via Desktop
- Sign in to Bookedin scheduler
- Click on either of the share links shown in the top menu

- Choose any of the share options

- Mention that you offer online booking in your voicemail greeting
- Mention online booking your social media posts
How are you feeling after going through the steps for setting up your services with Bookedin’s scheduling app?
Let us know in the comments if you have any questions that we can help you with.